I found out how to get the Macro Select by Font to work with the missing Red font.
I'm glad to hear that.
how did you get the "Garamond" to show up in the Find box and how did you get the "Times" to show up in the Replace box?
If you are referring to the red arrows and "Garamond" and "Times" in the Find & Replace screenshot, that was just done in Preview, when I edited the screenshot.
Exactly how do you "Assign" it to the search?
I described that in point 2 and 3.
Again:
a) Open the Find & Replace box
b) Make sure you are using
PowerFind, which gives you the 'bubbles.'
c) Put the wild card
'AnyText' from the gear menu into the Find field.
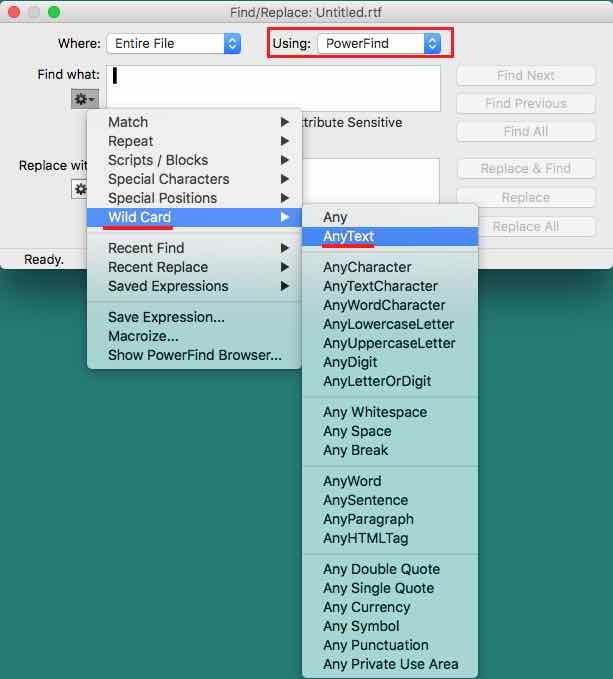
- 1.jpg (39.74 KiB) Viewed 14166 times
d) Now
double click with the mouse on the bubble 'AnyText' to select it
e) While it's already selected, go to Nisus'
Format menu and choose the missing font from the submenus "Font" and "All Fonts."
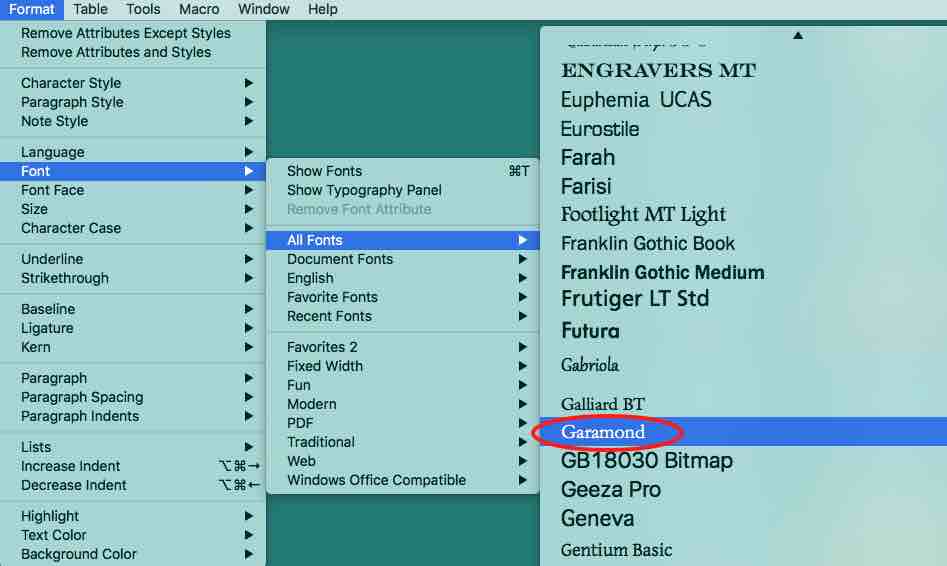
- 2.jpg (43.21 KiB) Viewed 14166 times
f) Now put the wild card bubble
'Found' from the gear menu into the Replace field.
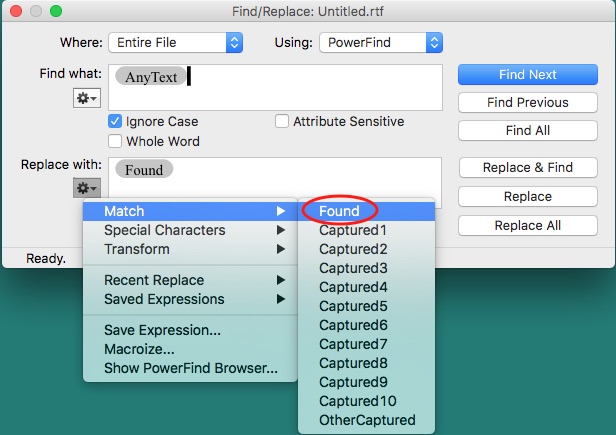
- 3.jpg (78.9 KiB) Viewed 14166 times
g) Double click on it to select it. While it's selected, do the same as you did in e), with the difference thought, that this time you choose Times (or whatever installed font you would like to replace the uninstalled font with.)
You can do this with every missing font you want to get rid of from your documents, but as I already said, if you have MANY missing fonts, that will be tedious in the long run. Therefore I macroized the Find & Replace for you and uploaded it as a macro template for you to use. It contains 1 Find and Replace action. The Replace part already contains "Times", so you only have to double click on the 'AnyText' bubble and select a new missing font, using the same method as has already been described.
Next time you encounter a missing font, duplicate the Find and Replace line in the macro and change the 'AnyText' bubble to mach the missing font, using the same method as has already been described. After you have done this, the macro will search for two missing fonts, and so on, depending on how many Find and Replace actions you have added.