
You can use all the tools available for developing a document to create headers and footers. To return to your document from the Header or Footer click in the primary document area of the window.
Especially useful in headers and footers are
• cross-references to bookmarked headings
• automatic numbers
• date and time variables
• document property variables
☞ Headers and Footers only display in Page View, not Draft View, Full Screen or Style Sheet view.
Most of the following illustrations show the Palette Dock open with the Sections group of palettes displayed. The documentation refers to the possibilities relevant to the Sections group of palettes beginning on page 161.
Insert the same header and/or footer for all pages
1. Click your insertion point in the Click for Header/Footer areas of the Nisus Writer Express window.
Whenever you click inside a header or footer area, Nisus Writer Express automatically opens the Header/Footer palette.
2. Enter the contents of the header or footer in the window or choose appropriate variables such as page and/or section numbers from the menu Insert > Automatic Number.
These automatic numbers (as contrasted with automatically numbering lists) are explained in “Number Pages” on page 177.

Figure 157
The Click for Header/Footer areas of the main text window

Figure 158
The Palette Dock switches to the Sections group with the Header/Footer palette when you click in the header or footer area
☞ The Header/Footer palette “resides” in the Sections group of palettes by default. If your document opens and the Palette Dock is open, when you click in a header or footer the Sections palette becomes active and the Header/Footer palette is visible at the bottom. However, if the Palette Dock is closed, when you click in a header or footer the Header/Footer palette appears floating.

Figure 159
The Header/Footer palette
3. Use the various tools available in the Palette Dock to position the contents of the header or footer.
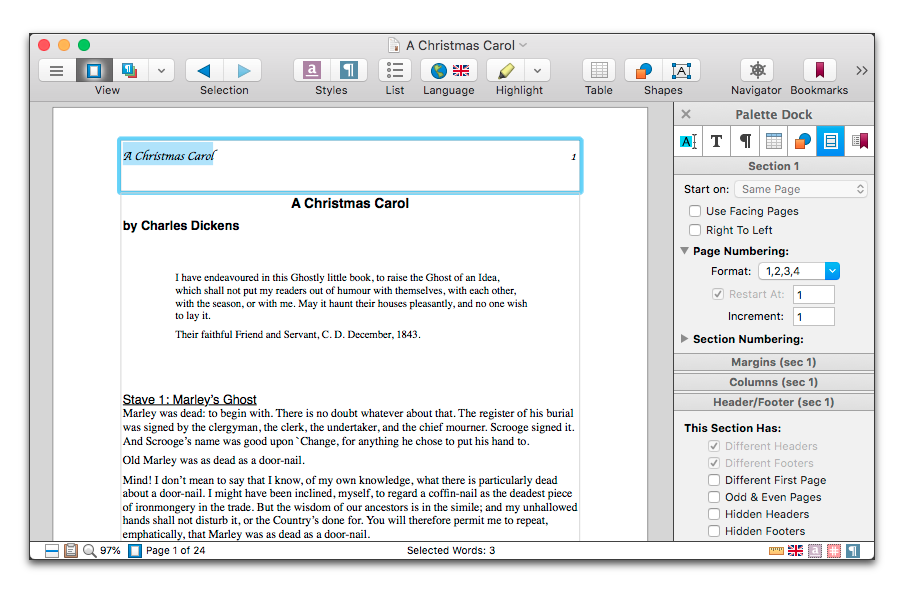
Figure 160
The Header area of the Nisus Writer Express window activated with the Palette Dock open
Insert a header and/or a footer for even numbered pages
1. If you have not already prepared your document for “reflected margins” as explained in “Mirror page placement” on page 164, open the Palette Dock and select the Sections palette group from the icons at the top, or, choose the menu command: Window > Palettes > Floating Palettes > Headers and Footers as explained in the section: “Set the margins numerically” on page 162.
Checking Odd & Even Pages automatically turns on Use Facing Pages in the Section palette.
3. Click your insertion point in the Click for Header/Footer areas of an even numbered page of the Nisus Writer Express window.
4. Enter the contents of the header or footer in the window and/or choose appropriate variables from the various submenus of the Insert menu.
Insert a header and/or footer for odd numbered pages
1. If you have not already prepared your document for “reflected margins” as explained in “Mirror page placement” on page 164, open the Palette Dock and select the Sections palette group from the icons at the top, or, choose the menu command: Window > Palettes > Floating Palettes > Headers and Footers as explained in the section: “Set the margins numerically” on page 162.
Checking Odd & Even Pages automatically turns on Use Facing Pages in the Section palette.
3. Click your insertion point in the Click for Header/Footer areas of an odd numbered page of the Nisus Writer Express window.
4. Enter the contents of the header or footer in the window and/or choose appropriate variables from the various submenus of the Insert menu.
First Page Special (have no number appear on the first header/footer)
► Click Different First Page in the Header/Footer palette of the Sections group of palettes.
☞ If you have multiple sections of your document and want to have a “first page special” for each section you must first insert the section break and then click Different First Page for each section you want to have appear in this manner. You can learn more about creating multiple sections in your document in the section: “Create Sections” on page 206.
Add a title page to a document and have the numbering appear and begin at 1 on the third page
1. Type your title on the first page of the document.
2. Choose the menu command: Insert > Page Break immediately following your title.
3. Choose the menu command: Insert > Section Break > Next Page immediately after the page break following the title page.
4. Place your insertion point on the title page and, using the Header/Footer palette in the Sections group of palettes, click (check, turn on): Hidden Headers and Hidden Footers.
5. Put your insertion point in the second section (the primary text area) and, similarly, using the Header/Footer palette from the Sections group of palettes, click (un-check, turn off): Different First Page, Hidden Headers and Hidden Footers.
6. Click your insertion point inside the “Click for Header” (or “Click for Footer”) area and choose the menu command: Insert > Automatic Number > Page Number.
7. Using the Section [2] palette, be sure that Page is active in the Numbering portion, and click (check, turn on) Restart At and set the number in the text edit box there to 1.
Insert a different header or footer for each section in the document
1. Choose either Next Page, Odd Page, or Even Page from the menu Insert > Section Break
2. Click your insertion point in the Click for Header/Footer areas of the Nisus Writer Express window.
3. In the Header/Footer palette check Different Headers and/or Different Footers.
4. Type the contents of the header or footer in the window and/or choose appropriate variables from the menu Insert > Automatic Number.
☞ If inserting a section break causes a blank page to appear in your document and you have Show Page Guides turned on, Nisus Writer Express displays an “Empty Page” indicator on the blank page. Any information you have in your headers and/or footers does not appear.
| Previous Chapter Headers and Footers |
<< index >> |
Next Chapter Edit Headers and Footers |