
Send Feedback to Nisus Software Inc.
1. Choose the menu command: Help > Send Feedback….

Figure 350
The Feedback Reporter window
1. Please enter your Email Address so we can contact you if we need more details (or let you know if something has been done in relation to the matter you raise). We do not use your email address for any other purposes.
2. Choose the Feedback Type you want to send from the pop-up menu at the top of the dialog, eg: a Crash or Feature Request.
3. Please describe your issue in the area provided.
In general we want to try and reproduce any bugs or misbehaviors you encounter. The best way for us to do that is to have a clear roadmap that gets us from normal behavior (point A) to unwanted behavior (point B). A perfect roadmap includes the original correctly-behaving document (point A) and an exact list of steps that reproduces the misbehavior (point B). Sometimes it's useful to see point B (either as a screenshot or saved document), but it's not nearly as helpful as having the original materials that get us there in the first place.
So, please send the original document and a list of instructions that reproduces the misbehavior. If such a thing isn't possible, perhaps because the cause of the misbehavior isn't clear, or a you don’t have time to put that together, then seeing just the current/misbehaving document might be enough for a diagnosis.
4. In the Attach Diagnostic Logs area click one or more of the enabled checkboxes (depending the situation you encountered): Send crash log, Send hang log, or Send console log.
The diagnostic checkboxes change their labels to indicate whether or not a particular log is available and how many are being sent.
a. The first time you send a log, variant of the Open dialog appears and Nisus Writer Pro automatically locates the “log” folder as illustrated in Figure 351. This location is saved for future reports.

Figure 351
Choosing the “log” folder for sending feedback
c. Please check the boxes to send the appropriate diagnostic data:
☞ If a certain file is not needed, the option is disabled and reads:
☞ If you are a not an “Admin” user of your Macintosh your experience will differ. As soon as you click the Send hang log. checkbox Nisus Writer Express displays a variant of the alert illustrated in Figure 352 (the reason for the access failure may differ). From here you can either:
▪︎ or choose to have the log Show in Finder.
a. Please choose Show in Finder.
Once you have found the file in the Finder you can drag a copy of the file to the Desktop. This will make it easier to send the file to Nisus Software as indicated in step 5 below.

Figure 352
The “Failed to obtain access to the hang log” alert
☞ If you are a not an “Admin” user of your Macintosh, as soon as you click the Send console log. checkbox, Nisus Writer Express displays a variant of the alert illustrated in Figure 353 (the reason for the access failure may differ). From here you can either:
▪︎ or choose to have the log Show in Finder.

Figure 353
The “Failed to obtain access to the console log” alert
a. Please choose Open Console App.
b. When the Console opens select everything on the right side of the window, copy the contents and paste that into the Please describe your issue text-edit area.
5. You can Attach Files if appropriate by choosing then using the Plus (+) button/menu at the bottom of the window as illustrated in Figure 354. You can send:
◦ Attach Another File… (which displays a variant of the Open dialog)
Or perhaps an issue you want to report has to do with something you experienced in a document you are currently working on.
► Choose the open document you want to send from the portion of the menu below the line.
If you have been working on a particular document and have made changes to it before choosing Send Feedback…, Nisus Writer Express presents a dialog illustrated in Figure 355 asking if you want to send the original (saved) file or the file in its current state.
☞ If the document you want to send is open in the background you can drag the file icon from its title bar into the Attach Files field.
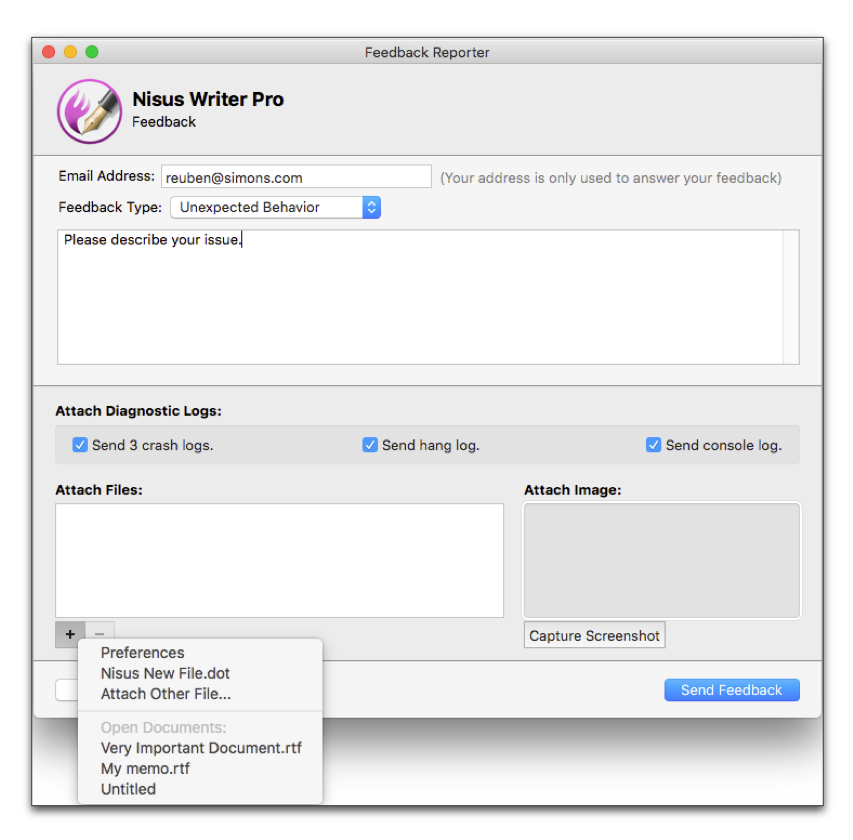
Figure 354
The Attach Files pop-up menu showing the standard Preferences and Nisus New File as well as open documents

Figure 355
The Send Changes or Send Original dialog
Any submitted documents are for diagnostic purposes only, and won’t be used outside of Nisus Software.
Perhaps you think that a picture is worth a thousand words. You can have Nisus Writer Express automatically take a picture of your entire screen. If you have something on your screen you do not wish us to see, move it out of the way.
a. When you are ready, click Capture Screenshot.
6. On the odd chance that you are not connected to the internet at the time you want to send your feedback, click Save Report… (in the lower right corner of the dialog). An alert, illustrated in Figure 356, appears offering you the chance to save the report to your hard drive.
When you click Save…, a variant of the Save As dialog appears. The file is automatically named “Nisus Writer Express Feedback.zip”. When you are connected to the Internet, please send the file to <issues@nisus.com>.

Figure 356
The Save Report alert
☞ All information we collect is kept confidential and will never be sold or shared with anyone else. If you provide an email address, we will only use it to contact you to follow up on your feedback request. You can see what information is sent by opening the file named “Nisus Writer Express Feedback.zip”.
| Previous Chapter Afterword |
<< index >> |
Next Chapter May All Your Writing “nisus” Be a Pleasure with Nisus Writer Express |