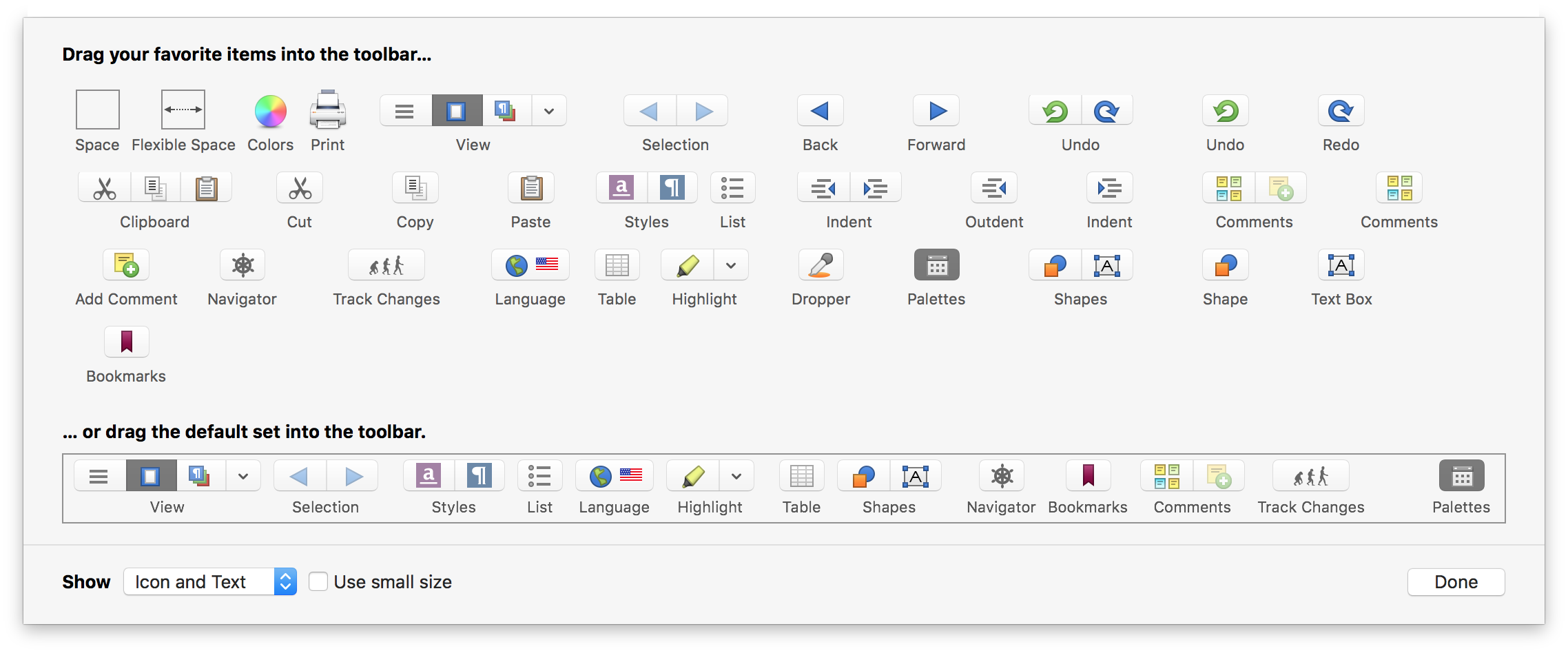
Change the Display of the Toolbar
There are two ways to change the display.
Choose different displays of the Toolbar
1. Right-click the Toolbar and choose:
You can remove and/or move the icons on the Toolbar to different locations.
1. Press and hold down the Command key on your keyboard.
2. Click and drag any toolbar icon on the Toolbar to:
▷ Drag any icon off the Toolbar to remove that item.
▷ Drag any icon to another location on the Toolbar.
1. Choose the menu command: View > Toolbar > Customize Toolbar….
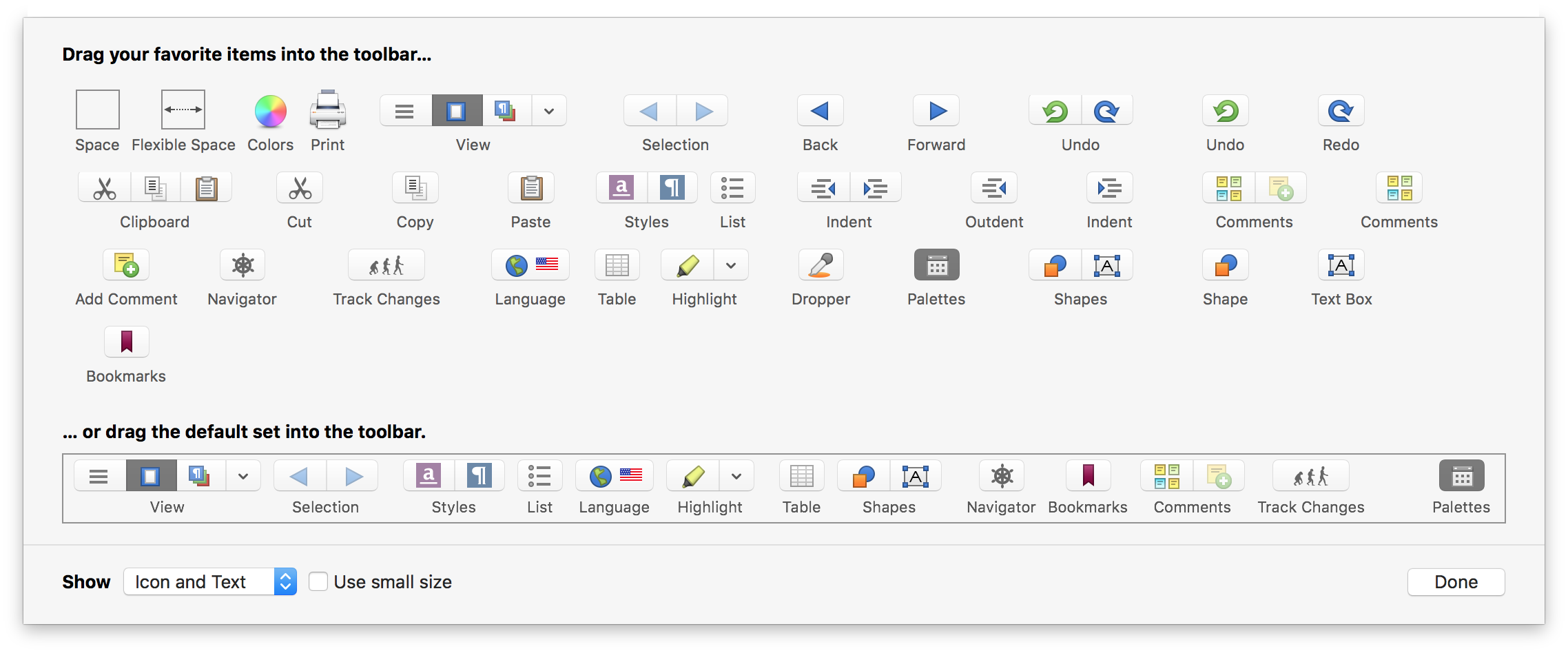
Figure 523
The Customize Toolbar sheet
2. Drag the icon of the tool you
a. want to remove from the Toolbar to the area below…
b. want to add to the Toolbar from the collection up to location you want…
c. or drag the default set into the toolbar.
Nisus Writer Pro currently offers a wide variety of icons you can put on the Toolbar including Undo and Redo (as grouped buttons or separately), in addition to line and space separators, and others. In order to save space, some commands’ names are changed (Back and Forward refer to Previous Selection and Next Selection respectively).
| Previous Chapter Make the Toolbar Your Own |
<< index >> |
Next Chapter Custom Toolbar Items |