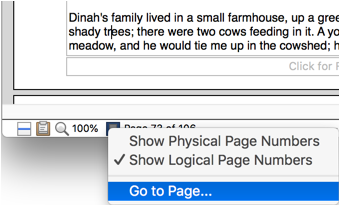
You can quickly jump to any page in your document. There are three methods.
1. Choose the menu command: View > Go to Page….
2. Enter the page number to which you wish to jump.
3. Choose either Logical Page Number or Physical Page Number from the pop-up menu in the dialog as illustrated in Figure 336 on page 380.
☞ You can use this method even if your document is in Draft View. Nisus Writer Pro will automatically switch to Page View.
☞ If you have multiple sections in your document or you have begun your page number counting at something other than 1, you can choose Logical Page Numbers from the pop-up menu. “Logical” refers to the page number as it would appear on the printed document, whereas “Physical” refers to the actual physical number of pages from the beginning of the document.
► Or, when in Page View choose either Show Logical Page Numbers or Show Physical Page Numbers from the Page pop-up menu in the lower left corner of the Status Bar as illustrated in Figure 335.
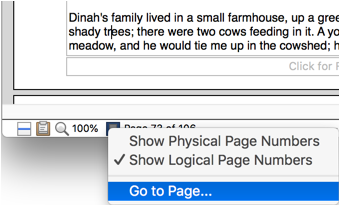
Figure 335
The Page pop-up menu
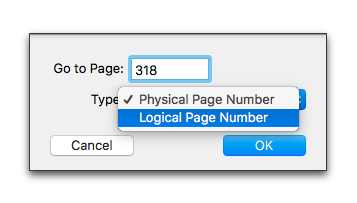
Figure 336
The Go to Page sheet and its pop-up menu
Jump to a page via the Page Zoom palette
1. From the “…” (Ellipsis, or Options menu) choose the menu command: Go to Page….
The Go to Page sheet, illustrated in Figure 336 appears.
2. Type the page number to which you wish to jump.
☞ If you are in Draft View, this will switch the view to Page View.
Jump to a page via the Status Bar
► Using the number display area:
1. Click your pointer in the page number display beside the Page Number tag on the Status Bar.
The area becomes a text edit box.
2. Type the page number to which you wish to jump.
Nisus Writer Pro jumps immediately to that page, you do not need to confirm the number entry.
► Using the Page Number tag menu:
1. Choose the menu command: Go to Page….
2. The Go to Page sheet, illustrated in Figure 336 appears.
Type the page number to which you wish to jump.

Figure 337
The Go to Page field on the Status Bar
Nisus Writer Pro displays the page numbers as you type, either the physical or logical page number whichever you have chosen to display on the Status Bar.
☞ You can use this method only if your document is in Page View, as the Status Bar does not display any page information while in Draft View.
☞ If you have multiple sections in your document or you have begun your page number counting at something other than 1, you can choose to Show Logical Page Numbers instead Show Physical Page Numbers from the pop-up menu that appears. “Logical” refers to the page number as it would appear on the printed document, whereas “Physical” refers to the actual physical number of pages from the beginning of the document.
In this document the current “logical” page is -PAGE- while the “physical” page (counting from the title page, shown and controlled here by using a “*Custom Property”) is 348.
| Previous Chapter Other ways to move around |
<< index >> |
Next Chapter Proof Documents |