NOTE: this software is for Classic Mac OS (eg: OS 9) and cannot be used on Mac OS X.
Nisus Writer Classic is no longer for sale. This page is only for archival purposes.
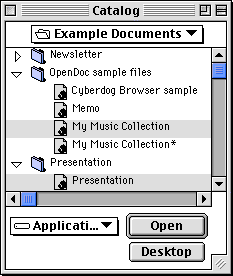 Open
Open
Other word processors only open one file,
but in Nisus Writer, you can use the Catalog to open multiple documents. If
you have a long list of files, you can search in the Catalog for a file
or folder name. Just choose "Show Catalog..." from the File menu.
Notice that you can resize the Catalog window.
You can change font, size, and/or style of the display so you can see
long titles.
In Nisus Writer, you can even open a file
directly from another document. To open a document that contains information
about Nisus Software, select and highlight "Nisus Info," then choose
"Open Selection" from the "File Access" submenu of the File menu.
Undo
In other word processors you can undo only 1 or 2
actions, but Nisus Writer lets you can undo any number
of past actions. You can work back to when you first opened a document
and then redo, or work forward again. You can even undo after a save. All
actions that change the text or its format (including page layout actions)
are undoable.
Layout
Most other word processors have a Page Preview,
but we let you view your layout
page window while editing the document and watch it update immediately.
You can resize it and reposition it anywhere on the screen, or
adjust margins by clicking and dragging.
Clipboards
Others have only one, uneditable clipboard, but we
give you have ten, fully editable
clipboards. What's more, you can open any clipboard to see what you're
working with. You can even append text to a Clipboard:
- Choose "Show Clipboard" from the Edit menu.
- Select some text.
- Choose "Copy" from the Edit menu.
- Now select another block of text.
- Press the Shift key and choose "Append Copy" from the Edit menu.
You will see both phrases in the clipboard.
Now you can change the text and/or font size and style before pasting it
back into your document.
As an aid to your short-term memory, you can copy
a selection to the clipboard, edit the selection
there, compare what appears on the clipboard with what is visible
in the document, check your spelling and make other changes to the clipboard version
then paste the text back in to your document.
Yet another use for Nisus Writer's Clipboards: Some programs
can be very sluggish to type in over a network. You can get around this by typing
directly into Nisus Writer's clipboard, then simply choosing Paste after switching
to your network application.
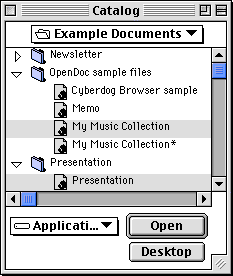 Open
Other word processors only open one file,
but in Nisus Writer, you can use the Catalog to open multiple documents. If
you have a long list of files, you can search in the Catalog for a file
or folder name. Just choose "Show Catalog..." from the File menu.
Open
Other word processors only open one file,
but in Nisus Writer, you can use the Catalog to open multiple documents. If
you have a long list of files, you can search in the Catalog for a file
or folder name. Just choose "Show Catalog..." from the File menu.