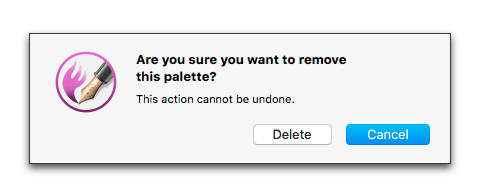
Add/subtract/rearrange and/or modify the names of specific palettes in their various groups
Nisus Writer Pro‘s shipped palette groups and their original palettes are described in the section: “Change the of palettes in the Palette Dock” on page 25.
1. Choose the menu command: View > Palettes > Customize Palette Dock….
The Customize Palettes window opens.
2. In the Palette Groups pane on the left, select the palette group you want to edit.
That palette group’s palettes appear in the Palettes in Group pane in the lower right area of the Customize Palettes window.
3. Double-click a palette’s name to edit it.
4. Type the name you want to use.
5. Confirm by pressing ⇥ or ⏎.
Change the sequence of palettes in a group
1. Choose the menu command: View > Palettes > Customize Palette Dock….
The Customize Palettes window opens.
2. In the Palette Groups pane on the left, select the palette group you want to edit.
That palette group’s palettes appear in the Palettes in Group pane in the lower right area of the Customize Palettes window.
3. Select and drag the name of any palette to a new location in the list.
1. Choose the menu command: View > Palettes > Customize Palette Dock….
The Customize Palettes window opens.
2. In the Palette Groups pane on the left, select the palette group you want to edit.
That palette group’s palettes appear in the Palettes in Group pane in the lower right area of the Customize Palettes window.
3. Select any palette(s) you want to remove.
4. Click the - beneath the Palettes in Group pane.
The alert illustrated in Figure 536 appears.
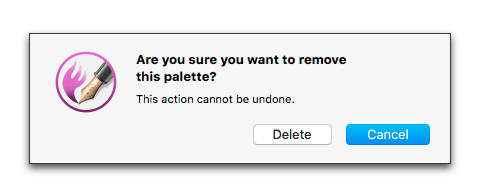
Figure 536
The remove palette alert
☞ Note that while “This action cannot be undone” all the palettes are still available to you to restore or place in another palette group.
1. Choose the menu command: View > Palettes > Customize Palette Dock….
The Customize Palettes window opens.
2. In the Palette Groups pane on the left, select the palette group you want to edit.
That palette group’s palettes appear in the Palettes in Group pane in the lower right area of the Customize Palettes window.
3. Click the + Add Palette button beneath the Palettes in Group pane.
The palette library browser, illustrated in Figure 537 opens. The Palette Categories list All Palettes and General as well as each of the existing palette groups.
4. Navigate to the palette you want to add to your selected group and click Add Palette.
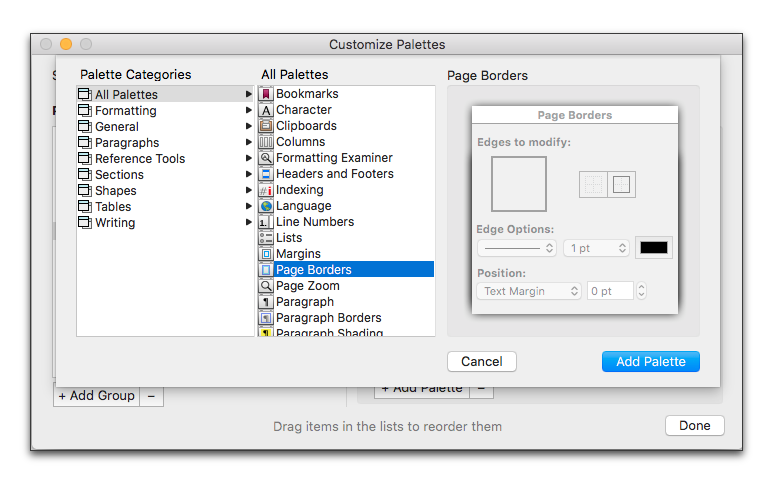
Figure 537
The palette library browser
| Previous Chapter Determine which and how many Palette Group icons appear at the top of the Dock |
<< index >> |
Next Chapter Create Your Own Group of Palettes for the Palette Dock |