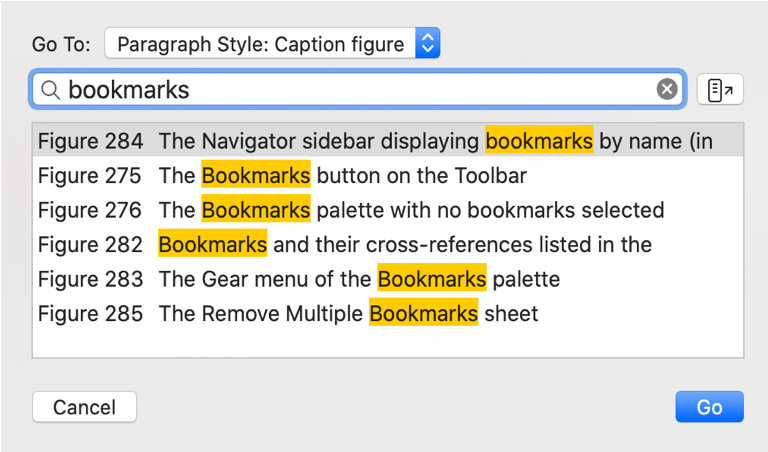
Often when navigating a large document you want to refer to other content elsewhere in the same file that’s related to your current writing. Maybe you want to see the related content simultaneously by opening it in a Split View, or maybe you only want to copy one or more Cross-References. Either way you first need to navigate the desired content.
To jump to special content use the menu View > Go to Content….
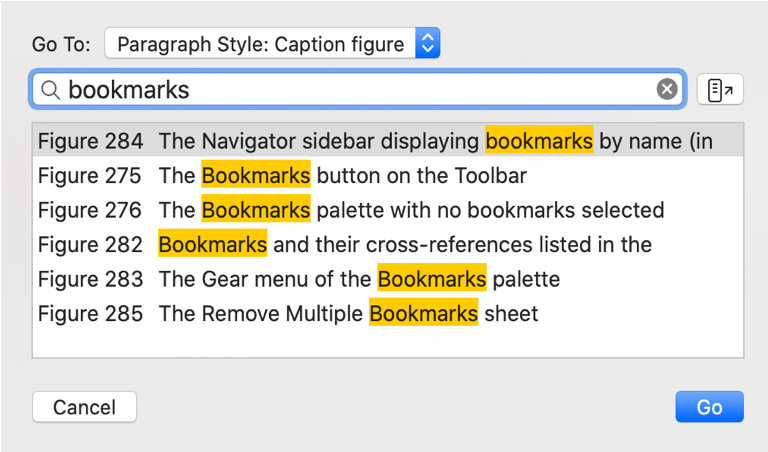
Figure 333 The “Go to Content” dialog with filtering.
The Go to Content dialog shows a list of possible destinations. You can choose which destinations are listed as described below in “Go To” destinations.
Once you’ve selected a particular destination from the list, click the Go button to select that text in your document. Or you could instead open the destination list as a floating window as described below.
You can restrict the listed destinations by typing text into the search field. While your keyboard focus is in the search field you can press the up/down arrows to adjust which destination is selected in the list, and press the Return key to jump to the selected destination. In this way you can navigate without your hands ever leaving the keyboard to grab your mouse.
The Go To pop-up button allows you to choose what kind of destinations are listed in the dialog. You can choose to show a destination content list from among the following content types:
• Bookmark
All bookmarks in the document, including both automatically and explicitly named bookmarks.
• List Item
All paragraphs marked in any of your document’s List styles.
• Table
All proper Tables in your document.
• Footnote
All footnotes in your document.
• Endnote
All endnotes in your document.
• Include in TOC
All paragraphs marked for inclusion in a particular Table of Contents (TOC).
• Include in Index
All text marked for inclusion in a particular text Index.
• Character Styles
All text marked in a particular Character Style.
• Paragraph Styles
All paragraphs marked in a particular Paragraph Style.
Float the “Go To” destination list
After you restrict the destination list to a set of potential candidates, you may still not be sure exactly what text is the correct destination. Instead of committing to a single destination, you can open the entire list in a separate floating window á la the Find All results list window.
► To open the destination list in a floating window, click the window expansion icon next to the search field.
Once the destination list has been shown in a floating window, you can click between entries to quickly jump around your document.
☞ This workflow is incredibly useful when you need to create temporary navigational lists. For example, in trying to harmonize the terms used in a particular set of related headings.
In addition to the general purpose Go to Content dialog, there are several specialized versions that can offer quicker access to the desired content. These menu commands include:
• Format > Character Style > Go to Text in Style...
• Format > Paragraph Style > Go to Text in Style...
• Insert > Bookmarks > Go to Bookmark...
• Tools > Table of Contents > Go to Text in TOC...
• Tools > Index > Go to Indexed Text...
These specialized dialogs don’t offer any additional features or capabilities; they merely provide a way to show a “Go To” dialog that focuses on a particular destination type. For even quicker access in navigating your document you can assign custom keyboard shortcuts to frequently used “Go To” dialogs.
| Previous Chapter Move Around in Your Documents |
<< index >> |
Next Chapter Go Back (restore prior selections) |