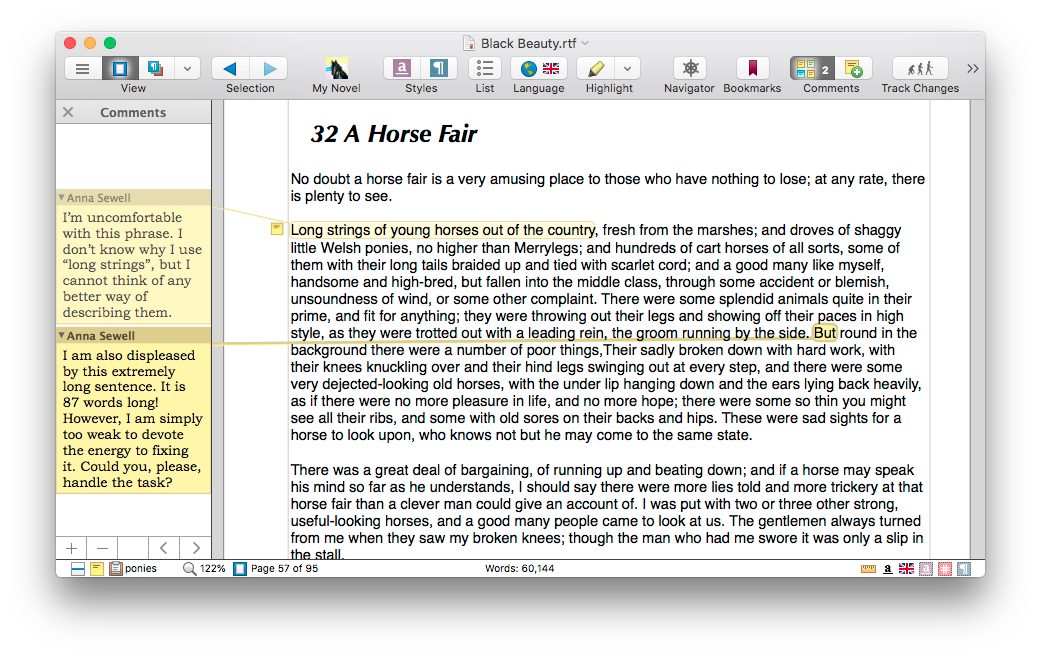
► Choose (check, turn on) the menu command: Tools > Track Changes > Track Changes, or
► Click the Track Changes button on the Tool bar.
Supposing that Anna Sewell had Nisus Writer Pro, she might have made comments in her “manuscript” (explained in detail in the section “Use Comments” beginning on page 497) before sending it to her publisher. In her comments she might have expressed her concerns. The document might have looked something like what appears in Figure 461.
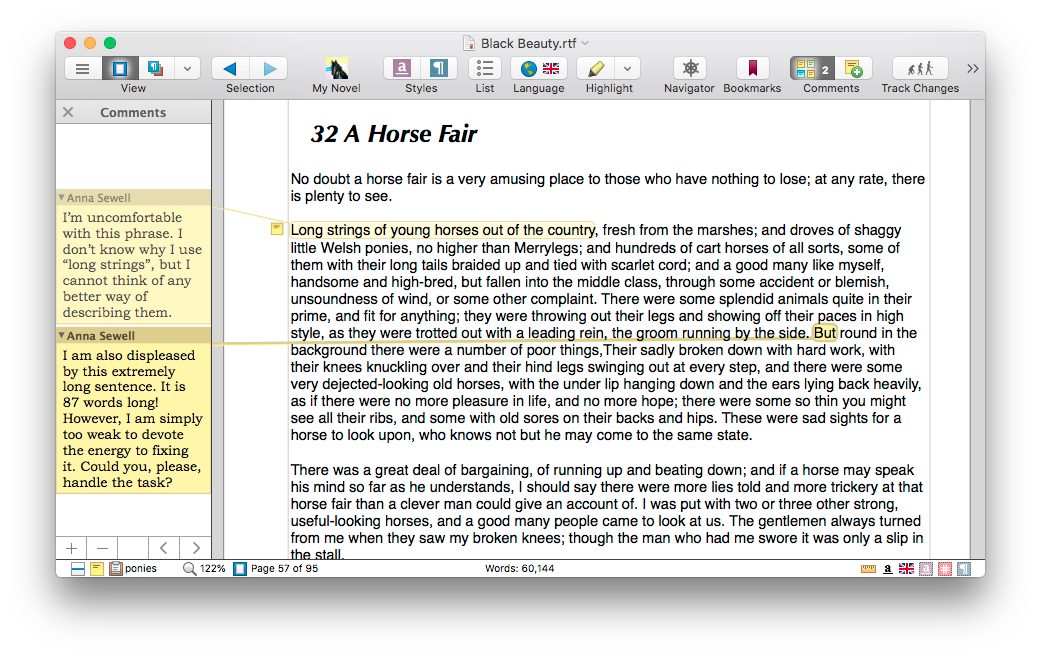
Figure 461
Anna Sewell sends her comments to her publisher
On receiving the file, Jarrold’s editor opens it, turns on Track Changes and begins to edit the 87-word sentence in the paragraph beginning “Long strings of young horses out of the country,” breaking it into three, as illustrated in Figure 462. With comments showing on the left, the Tracked Changes sidebar appears on the right.
The badge on the Track Changes button on the Toolbar displays the number of changes as they are made as illustrated in Figure 456, Figure 462, Figure 465 and Figure 466.
• Jarrold’s editor replaced a comma with a period and added the word “Their”.
• The editor also replaced a semicolon and a lowercase “t” with a period and an uppercase “T”.
• In addition the editor added a comment to Anna’s regarding the use of the phrase “strings of young horses”.
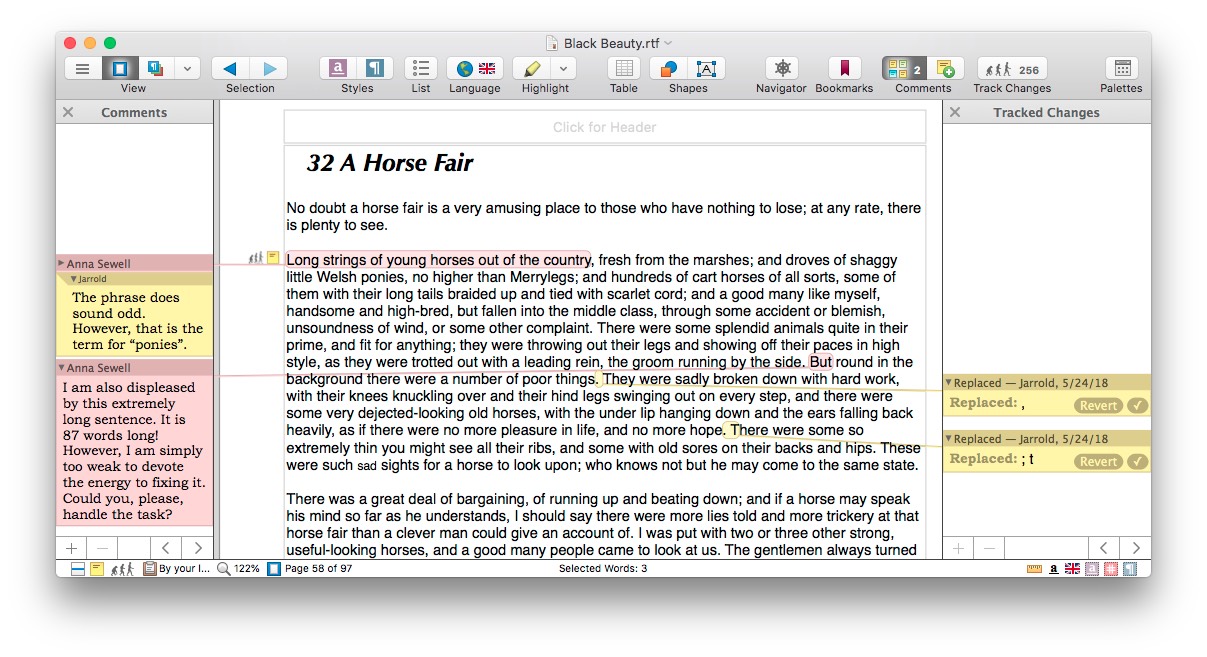
Figure 462
Jarrold’s changes to Black Beauty
☞ Because what has been added to the document is visible and highlighted, this does not appear in the Tracked Changes note. Only what has been replaced is noted. The document area always shows the latest (most recent) version, while the Tracked Changes sidebar shows text that has been deleted or replaced. Thus, if some text is added/inserted, it is merely marked as such and there is no old text to show in the sidebar.
Jarrold’s editor might want to make some changes to the document and not have them tracked.
► Choose (uncheck, turn off) the menu command: Tools > Track Changes > Track Changes, or
► Click the Track Changes button on the Tool bar.
The Track Changes button reverts to its inactive state but continues to indicate how many changes were made, as illustrated in Figure 462.
When Anna Sewell receives the edited version with the changes made, it is easy for her to review them and either accept the changes or revert the text back to the way it was. The Track Changes Toolbar button will indicate the number of outstanding changes (the number of changes that remain to be accepted or rejected), even if Jarrold’s editor had closed the Tracked Changes sidebar and saved the file with Track Changes turned off before returning the file.
Copy and paste text with tracked changes
☞ Beware.
When you copy text in one document that has tracked changes in it, even if the tracked changes are hidden and you cannot see them, you copy those tracked changes as well.
If you paste the text with tracked changes into a new document those hidden tracked changes will remain hidden until you (or someone else) chooses the menu command: Tools > Track Changes > Show Changes.
| Previous Chapter The Track Changes Interface |
<< index >> |
Next Chapter View and review tracked changes |