
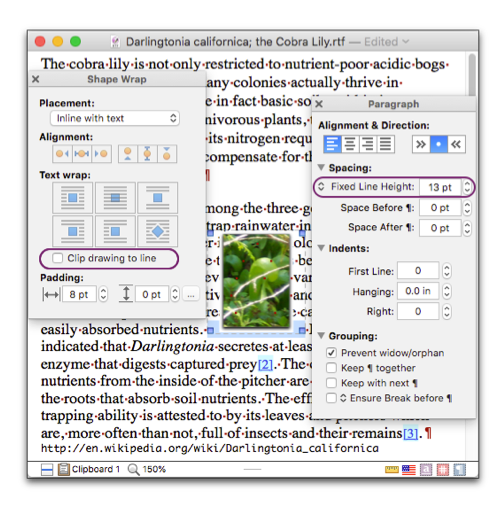
Work with Various Types of Graphics
Nisus Writer Pro handles two kinds of graphic images: those that flow along with a line of text we call “inline”. Other images, while attached to a particular paragraph, float independently are called “floating”.
In addition you can create various shapes, from lines and arrows to complex geometric forms and (linked) text boxes that can float with your text.
As explained in further detail in “Import Images” on page 198, you can place an Inline image in your text either by:
► copying and pasting an existing image
► choosing the menu command: Insert > Image…
► dragging an image file into your document from the Finder.
► selecting a floating image and
▷ choosing (uncheck; turn off) the menu command: Tools > Shapes > Wrap Text Around Shape
▷ choosing Inline with Text from the Placement pop-up menu in the Shapes Wrap palette.
When an inline image first appears in your document, Nisus Writer Pro treats it as though it were a character in your text.
As you work with inline images, keep these guidelines in mind
• You can copy, paste, as well as drag and drop images like any other character in your text.
• Nisus Writer Pro can use Find with Formatting Sensitive turned on and Replace with Replace Formatting turned on to locate and replace inline images of the same width and height respectively.
• You can select more than one inline image at a time while pressing ⌘ or ⇧.
☞ You don’t see image selection handles with multiple images selected. A tight bounding box (explained in the section: The Shape Bounding Box “213” on page ) may obscure the selected nature of an image. There must be some whitespace around the image for Nisus Writer Pro to highlight and indicate that the image is selected with the selection color. Therefore, be careful how you proceed.
If you include an inline image in a sentence, the height of the line in which it appears will likely increase. This means that a 12-point image inserted next to 9-point text increases the sentence’s line height. The results of clipping an image to the line or not are illustrated in Figure 179.
• You can prevent an inline image from drawing over or behind surrounding text.
☞ This would only be necessary if the image height happens to exceed your line height, or if you wanted some special effect.
1. Select the inline image.
2. Choose Multiple from the Spacing portion of the Paragraph palette (or increase the line height).
3. Click (turn on) Clip drawing to line in the Shape Wrap palette.

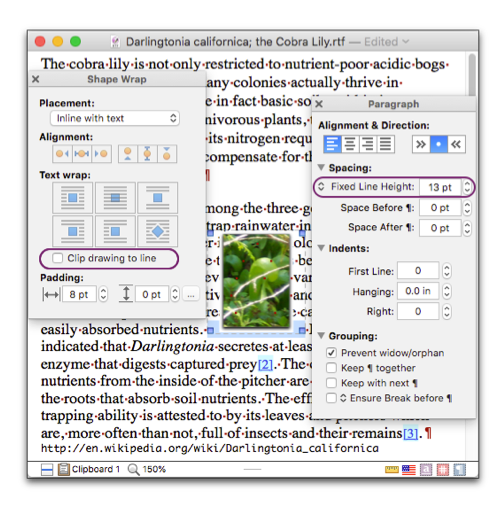
Figure 179
An inline image with “Clip drawing to line” turned on (displays the image behind the text), then off (displays the image in front of the text)
Any image you can display in your document you can cause to float so that it appears above, behind, or alongside the text. You can also have the text wrap around the image in various ways.
Floating images are explained in more detail in “Work with Floating Images” beginning on page 207; briefly, you can cause an inline image to float by selecting it and:
► choose (check; turn on) the menu command: Tools > Shapes > Wrap Text Around Shape
► choose Floats with Paragraph or Floats on Page of ¶ from the Placement pop-up menu in the Shape Wrap palette.
Once the image is floating, rather than inline, a number of additional tools become available. You can always convert a floating image into an inline image, but the effects applied to it when it was floating will be removed.
As you work with floating images, keep these guidelines in mind
• You can copy, paste, as well as drag and drop floating images like any other object in your text.
• You can select numerous floating images and modify them all at once.
Nisus Writer Pro also supports the ability to create different shapes. These range from various lines and arrows, to brackets and braces as well as assorted geometric forms that you can modify. In addition you can create a variety of text and callout boxes and fill them with text that links from one to the next.
The tools for working with shapes are explained in “Work with Shapes” beginning on page 224; briefly, you can place a shape in your document by any of the following methods (in this context, a “text box” is a shape):
► choose any of the shapes or text boxes available from the menu Tools > Insert Shape
► choose any shape available from the Shape button or the Text Box button on the Toolbar
► choose any shape available from the three Draw Floating Shape buttons at the top of the Shapes palette.
Once you have a shape in your document, a number of additional tools become available. You can always convert a shape from a floating image into an inline image, but some of the effects applied to it when it was floating may be removed.
As you work with floating images, keep these guidelines in mind:
• When you insert a shape
• you enter a special mode and cannot enter text in the normal text area of your document;
• a banner appears across the top of your document instructing you to “Click and drag to draw the new shape.”
• a banner appears across the bottom of your document instructing you to “Press the escape key (ESC) to cancel.”
☞ Undoing and redoing are disabled.
• Nisus Writer Pro can use Find and Replace tools to locate and replace text in floating text and callout boxes but not the floating shapes themselves.
• You can select numerous shapes at any one time and apply the same formatting to them all at once.
| Previous Chapter Graphics: Images and Shapes |
<< index >> |
Next Chapter Import Images |